Сначала был клик…
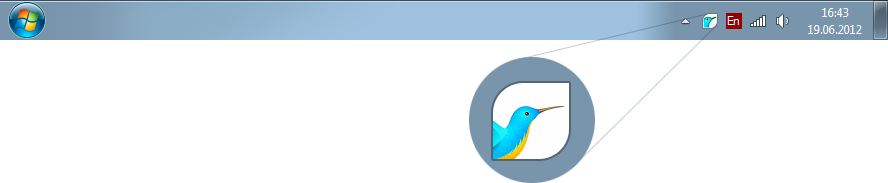
Начать одним кликом
Итак, вы – поклонник «Окошек» (а может, не поклонник, просто так вышло), у вас стоит Windows 7 или даже 8, и вам нужно сделать скриншот экрана. Ну что ж, приступим: для начала скачайте и запустите Joxi. «Далее», «далее», «готово» и вот уже у вас в трее «сидит» маленькая иконка с птичкой. Можно начинать делать скриншоты! Какой же кнопкой мыши нажать на иконку? Если хочется побыстрее, кликайте левой – она вызовет «прицел», с помощью которого можно выделить область экрана. Нажатие правой кнопки откроет специальное меню с опциями: сделать скриншот всего экрана, выделить фрагмент, посмотреть историю, открыть последний загруженный скриншот. Здесь же находится меню настроек.
Показать только то, что нужно
Допустим, вы хотите «сфотографировать» окошко какого-то приложения и отослать снимок другу, чтобы обратить его внимание на какую-то деталь или надпись. Необязательно для этого скриншотить весь экран со всеми открытыми вкладки и прочим личным, – достаточно нажать Ctrl+PrtScr и выделить с помощью появившегося «прицела» именно ту область экрана, где находится нужная информация. После этого рядом с выделенным фрагментом появится панель инструментов графической правки. Рисуйте, выделяйте, добавляйте текст и нумерацию и помните, что границы скриншота остаются подвижными до самого конца, пока вы не нажмёте кнопку «Отправить». Получившийся скриншот автоматически загружается на сервер, а в вашем буфере обмена появляется ссылка на него.

Меню: настройки и функции
Для вызова меню наведите курсор на иконку Joxi и нажмите на правую кнопку мыши
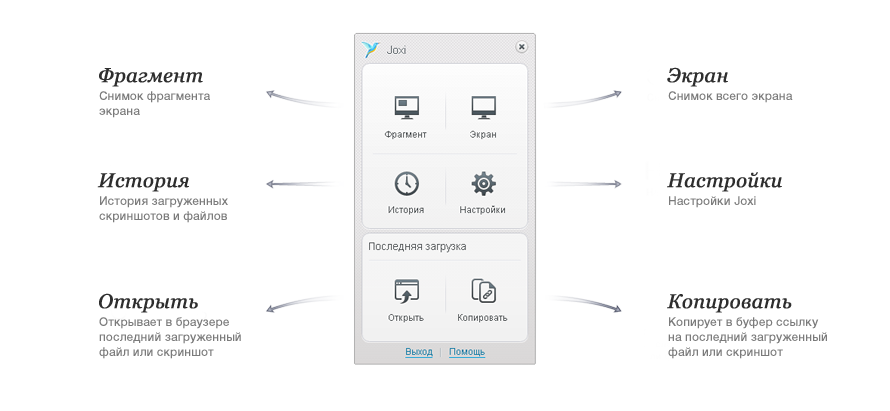
Панель инструментов
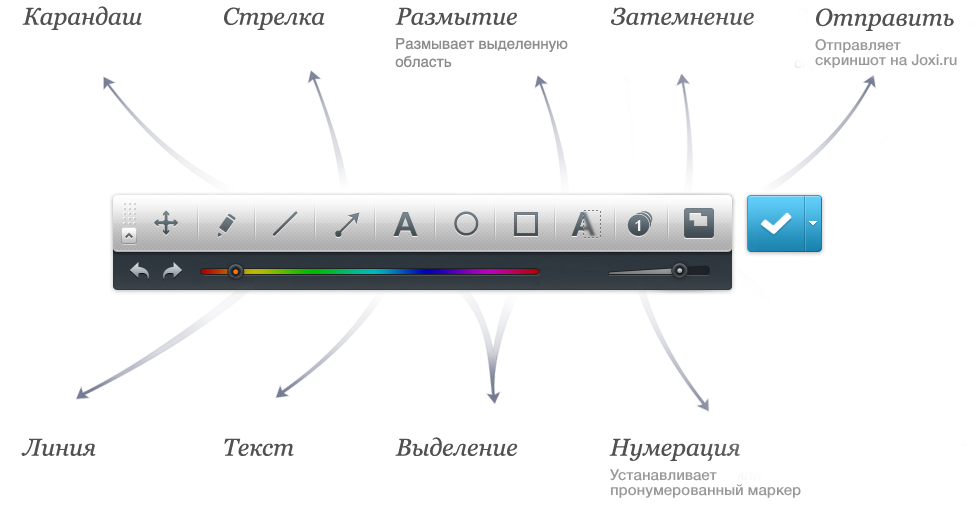
Скриншотер с выходом в соцсети
Но ведь просто кидать друзьям ссылки на скриншоты через скайп или аську — не слишком интересно, не так ли? Масштаб не тот. На этот случай у Joxi есть оружие массового поражения — возможность делиться вход загруженным контентом через соцсети. Выход во Вконтакте, Facebook, Одноклассники и Twitter интегрирован прямо в меню графической правки. А если понадобится код для вставки картинок на форум, в ЖЖ или какую-то другую социальную сеть, все эти кнопки найдутся на странице скриншота на Joxi.ru.
Поделиться, взять ссылку, комментарии и пожаловаться на скриншот
Когда речь заходит о скриншотах, счёт времени идёт на секунды. Поэтому в Joxi есть целый ряд удобных «горячих» клавиш, приспособленных специально под привычки маководов. Нажмите комбинацию и выделите нужную вам область подвижной рамкой. Как только дело будет сделано, рядом появится панель инструментов графической правки – карандаш, линия, стрелка, геометрические фигуры, текст и т.д. Рисуйте, пока не надоест, и помните: размеры и форму скриншота можно изменить в любой момент, причём снайперской точности при попадании по границам изображения от вас никто не требует. Достаточно поставить курсор в одну из восьми областей вокруг нашего скриншота и потянуть в нужную сторону.
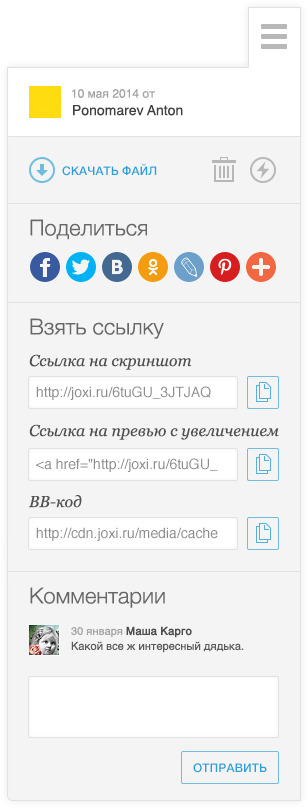
Я файл и не хочу ничего решать
Joxi прекрасно справляется с передачей файлов. Найдите файл у себя на компьютере, нажмите на него правой кнопкой мыши и выберите пункт «Опубликовать на Joxi.ru». Если файл или группу файлов нужно отослать в архиве, выберите пункт «Сжать и опубликовать в Joxi» – сервис всё сделает сам.

Немножко подкрутить
Если вам хочется, чтобы сделанные скриншоты копировались в папку на диске, или есть идея, как сделать «горячие» клавиши удобнее, обязательно загляните в раздел «Настройки». Здесь долго возиться не придётся – все опции нужные и полезные настройки "под рукой".
Новые возможности настройки программы
Когда речь заходит о скриншотах, счёт времени идёт на секунды. Поэтому в Joxi есть целый ряд удобных «горячих» клавиш, приспособленных специально под привычки маководов. Нажмите комбинацию и выделите нужную вам область подвижной рамкой. Как только дело будет сделано, рядом появится панель инструментов графической правки – карандаш, линия, стрелка, геометрические фигуры, текст и т.д. Рисуйте, пока не надоест, и помните: размеры и форму скриншота можно изменить в любой момент, причём снайперской точности при попадании по границам изображения от вас никто не требует. Достаточно поставить курсор в одну из восьми областей вокруг нашего скриншота и потянуть в нужную сторону. Нарисовали всё, что надо? Нажимайте «Отправить», и ссылка на скриншот тут же скопируется в буфер обмена.
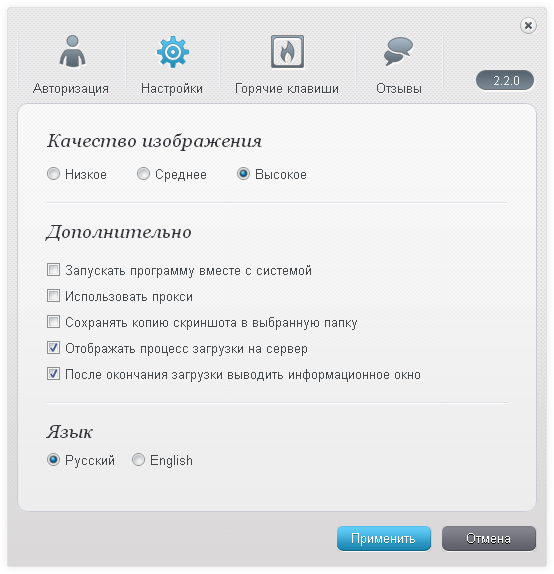
Зачем мы все это затеяли?
Мгновенный обмен впечатлениями
Joxi — удобный современный сервис, который позволяет в два счета обмениваться файлами и скриншотами через Интернет
Быстрый и удобный сервис Joxi
Мы упростили работу с сервисом настолько, что для создания и отправки скриншота требуются считанные секунды — нажать кнопку
Простой обмен файлами и папками
Нам удалось упростить и ускорить процес создания скриншотов на 30% в сравнении даже с самыми шустрыми аналогичными сервисами